How to Maximize Free Space in Google OneDrive and Dropbox
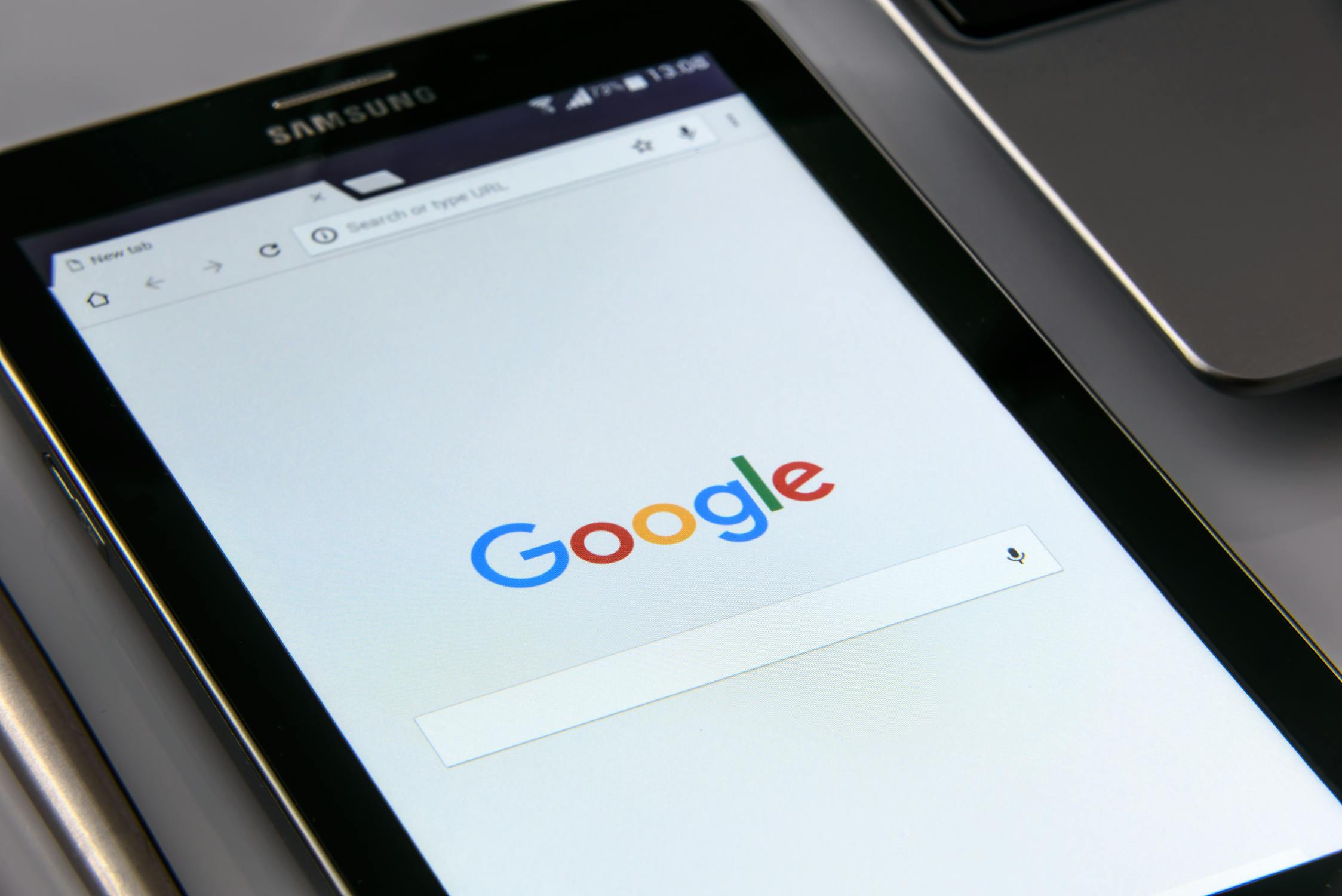
Managing storage space in cloud services such as Google OneDrive and Dropbox can pose a challenge. Both platforms offer an amount of complimentary space and effective utilization of this space demands thoughtful planning. Knowing how to make the most of the free storage can lead to cost savings and increased efficiency.
Understanding Your Free Storage Allocation
Every cloud service provides a quota of free storage. Google Drive allocates 15 GB, distributed among Google Drive, Gmail and Google Photos. OneDrive grants 5 GB of storage while Dropbox offers 2 GB for free. Being aware of these limitations is key to managing your storage requirements.
It's essential to check your usage status. The storage management tools in Google Drive enable you to identify which files are consuming the space. Similarly OneDrive and Dropbox offer functionalities. Monitoring these reports helps you pinpoint files that can be removed or relocated.
Routine Cleanup Sessions
A straightforward method to optimize free space is through routine cleanups. Periodically assess your stored files. Eliminate any unneeded items. This practice is particularly beneficial for files like videos and high resolution images.
Google Drives "Storage" segment categorizes files by size simplifying the process of identifying files, for deletion. OneDrive and Dropbox offer options to organize files based on size or date modified making it easier to identify which files can be deleted.
- Get rid of duplicate files
- old document versions
- Regularly clear out the trash folder
Using Compression Tools
Compression tools can help reduce file sizes significantly allowing you to save more data within your free storage limit. Different tools are available for compressing file types;
- Documents: PDF compressors like Smallpdf (smallpdf.com)
- Images: JPEG and PNG compressors such as TinyPNG (tinypng.com)
- Videos: Handbrake (handbrake.fr)
By compressing these files before uploading them to your cloud storage you can ensure they take up space without compromising quality.
Utilizing Shared Drives and Folders
For collaborations consider utilizing shared drives or folders. Shared folders, in Google Drive don't impact your personal storage limit if someone else owns the folder. Similarly OneDrives shared libraries in SharePoint can help manage collective storage needs without affecting quotas.
Dropboxs "Shared" feature enables users to share folders and files without duplicating storage use across accounts. This allows multiple users to access a file copy without each needing their own version.
Optimizing File Formats
The choice of file formats you opt for can have an impact on how your storage is utilized. For example converting documents to PDF format often reduces their size compared to Word or Excel formats. Similarly opting for MP4 over AVI for videos or JPEG of BMP for images can help save a significant amount of storage space.
| File Type | Recommended Format | Benefits |
|---|---|---|
| Documents | Smaller file size than Word/Excel | |
| Images | JPEG/PNG | than BMP/TIFF |
| Videos | MP4 | Lighter than AVI/MOV |
External Backup Solutions
If you frequently find yourself running low on storage space despite your efforts utilizing external backup solutions could be a practical solution. Using hard drives or USB drives allows you to transfer large or seldom used files from your cloud storage while ensuring their safety.
Another alternative is exploring cloud services that occasionally offer free storage promotions. For instance pCloud (pcloud.com) sometimes provides free storage as a bonus for new users or through referral programs.
To maximize the space, in Google Drive, OneDrive and Dropbox it's essential to regularly clean up unused files utilize shared folders efficiently employ compression tools use optimized file formats and consider incorporating external backup solutions. By following these approaches individuals can maximize the use of their limited storage and keep their digital space well organized. Consistently monitoring and employing clever management techniques will help maintain the efficiency and tidiness of your cloud storage.
FAQ Section; Efficient Management of Cloud Storage
To further guide you in handling your cloud storage here are some common questions (FAQs) with their corresponding answers;
How do I check my current storage usage on Google Drive, OneDrive and Dropbox?
You can easily monitor your storage usage on each platform by using their storage management tools. For Google Drive simply visit the Google Drive Storage Page. To check on OneDrive head to the OneDrive Plans and Storage Page. Dropbox users can review their usage by visiting the Dropbox Account Plan Page.
Which types of files usually occupy the space and what measures can I take to manage them?
Large files like videos high resolution images and extensive document collections often consume an amount of storage space. To efficiently handle them;
- Videos: Utilize compression tools like Handbrake (handbrake.fr) to compress videos.
- Images: Employ image compression tools such as TinyPNG (tinypng.com).
- Documents: Convert Word and Excel files to PDF format, for size reduction.
Here are a few suggestions on how to keep your files organized in cloud storage;
- Create folders based on categories or projects.
- Use descriptive file names to make searching easier.
- If available utilize tags or labels to further categorize your files.
Is it possible to recover deleted files from Google Drive, OneDrive or Dropbox?
Yes all three services allow you to retrieve deleted files within a timeframe;
- Google Drive: Deleted files remain in the Trash for 30 days before permanent removal.
- OneDrive: Deleted items can be found in the Recycle Bin for 30 days before complete deletion.
- Dropbox: Deleted files can be restored from the Deleted Files section within 30 days for accounts.
Are there any tools that can assist in efficiently managing cloud storage?
Certainly! There are third party tools designed to streamline cloud storage management. Some popular choices include;
- MultCloud: Enables file transfers between cloud services and facilitates managing multiple accounts from a single platform.
- Insync: Offers advanced functionalities for Google Drive users such, as offline access and multi account management.
- Odrive: A tool that consolidates all your cloud storage accounts into a single interface making it easier to manage.
By using these FAQs and incorporating the strategies we've talked about earlier you can make the most of your free storage space on Google Drive, OneDrive and Dropbox while keeping your digital workspace organized and clutter free. Keeping an eye, on things regularly and practicing management techniques will help you maintain an efficient and effective cloud storage system.